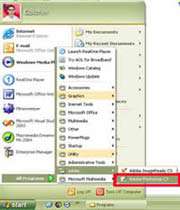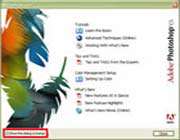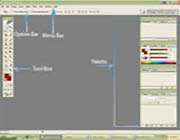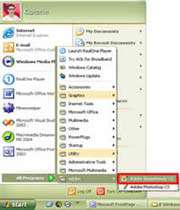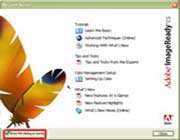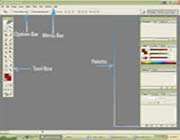فناوری اطلاعات,,,,الکترونیک













































|
| |
| وب : | |
| پیام : | |
| 2+2=: | |
| (Refresh) | |
![]() خبرنامه وب سایت:
خبرنامه وب سایت:
 آمار
وب سایت:
آمار
وب سایت:
بازدید دیروز : 0
بازدید هفته : 21
بازدید ماه : 118
بازدید کل : 19320
تعداد مطالب : 187
تعداد نظرات : 8
تعداد آنلاین : 1

Template By: LoxBlog.Com


 دنیای بازی های جدید
دنیای بازی های جدید
 وب سایت رسمی فرهاد مجیدی
وب سایت رسمی فرهاد مجیدی
 HMFun.loxblog.com
HMFun.loxblog.com
 kharide sharj hamrahe aval
kharide sharj hamrahe aval
 دانلود بازی های کامپیوتری
دانلود بازی های کامپیوتری
 فناوری اطلاعات
فناوری اطلاعات
 انجمن مهندسین برق و الکترونیک آمریکا
انجمن مهندسین برق و الکترونیک آمریکا
 پرسه های شیشه ای
پرسه های شیشه ای
 همگام سازی شکری
همگام سازی شکری
 سایت اطلاع رسانی کنفرانس ها
سایت اطلاع رسانی کنفرانس ها
 سایت آموزش مجازی مدارس امریکا
سایت آموزش مجازی مدارس امریکا
 وبلاگ تخصصی کامپیوتر
وبلاگ تخصصی کامپیوتر
 دانشگاه تهران
دانشگاه تهران
 روزنامه جام جم
روزنامه جام جم
 هفته نامه عصر ارتباط
هفته نامه عصر ارتباط
 جدول زیبای مندلیف با جزئیات بیشتر
جدول زیبای مندلیف با جزئیات بیشتر
 علم روز دنیا
علم روز دنیا
 اخبار IT
اخبار IT
 اخبار فناوري اطلاعات
اخبار فناوري اطلاعات
 آموزش زبان انگليسي
آموزش زبان انگليسي
 واژه نامه c.p.h
واژه نامه c.p.h
 بانک کد های طراحی سایت+ابزار فلش+دانلود نرم افزار
بانک کد های طراحی سایت+ابزار فلش+دانلود نرم افزار
 بانک کد های طراحی سایت+ابزار فلش+دانلود نرم افزار
بانک کد های طراحی سایت+ابزار فلش+دانلود نرم افزار
 ترجه آنلاين متون
ترجه آنلاين متون
 انجمن رباتيك
انجمن رباتيك
 مرجع برنامه نويسي
مرجع برنامه نويسي
 دانلود مقالات رايگان
دانلود مقالات رايگان
 فني لرن
فني لرن
 آموزش آنلاين زبان هاي خارجي
آموزش آنلاين زبان هاي خارجي
 دانلود رايگان كتاب
دانلود رايگان كتاب
 دانلود نرم افزار
دانلود نرم افزار
 وبلاگ تخصصي برق
وبلاگ تخصصي برق
 عنوان لینک
عنوان لینک
 دنياي الكترونيك
دنياي الكترونيك
 ردیاب خودرو
ردیاب خودرو

![]() تبادل
لینک هوشمند
تبادل
لینک هوشمند
![]()
برای تبادل
لینک ابتدا ما
را با عنوان
الكترو IT
و آدرس
subphonix.LXB.ir
لینک
نمایید سپس
مشخصات لینک
خود را در زیر
نوشته . در صورت
وجود لینک ما در
سایت شما
لینکتان به طور
خودکار در سایت
ما قرار میگیرد.



در این قسمت بطور مقدماتی با برنامه Photoshop و ImageReady آشنا میشویم، سپس هر دو برنامه را اجرا كرده و محیط كاری عمومی آنها را ارزیابی میكنیم.
اجرای فتوشاپ
برای اجرای این برنامه در ویندوز، ابتدا دكمه Start را كلیك كرده و سپس با انتخاب گزینه زیر برنامه را اجرا نمائید.
ProgramsAdobeAdobe Photoshop CS
كاربرانی كه از سیستم عامل مكینتاش استفاده میكنند میتوانند پوشه Adobe Photoshop CS را باز كرده و روی آیكون
Adobe Photoshop CS دو بار كلیك كنند . درصورتی كه برنامه فتوشاپ را اجرا كردید به شما توصیه میكنیم تا ویژگی هموار كردن فونتها را برای اندازه فونتهای 8 و پائینتر غیرفعال كنید. همچنین گزینهای جهت اعمال تغییر در تنظیمات رنگ در صفحه نمایان میشود، با توجه به اینكه امكان اعمال تغییر در این تنظیمات در آینده نیز وجود دارد به شما توصیه میكنیم تا در این مرحله از انجام تغییر این تنظیمات صرفنظر كنید.
صفحهخوشامدگویی Photoshop
صفحه خوشامدگویی برنامه فتوشاپ یا Welcome Screen كه شكل آن را در زیر مشاهده میكنید امكان دسترسی آسان به آموزشها، نكات و اسنادی كه به مباحث ویژگیهای جدید فتوشاپ میپردازند را فراهم كرده است. برای انتخاب هر موضوع میتوانید روی آن كلیك كنید. همچنین میتوانید برای بسته شدن این پنجره و اجرای صفحه اصلی برنامه فتوشاپ، دكمه Close را كلیك كنید. در صورتی كه نمیخواهید پس از هر بار اجرای برنامه با این پنجره مواجه شوید گزینه Show this dialog at startup را غیرفعال كنید. در صورت تمایل میتوانید با انتخاب گزینه Help/Welcome Screen مجدداً این پنجره را فعال كنید.
نمای اولیه Photoshop
بعد از بسته شدن پنجره ویزارد با صفحهای مواجه میشوید كه كنترلهای برنامه فتوشاپ در آن به نحو مرتبی چیده شدهاند. جعبه ابزار (Toolbox) كه در سمت چپ صفحه قرار دارد و شامل تمام ابزار فتوشاپ میباشد. تمامی پالتهای (Palettes) برنامه در طرف راست صفحه دیده میشوند و نوار منو (menubar) نیز در بالای صفحه قرار گرفته است. نوار گزینهها (optionsbar) كه در پائین نوار منو واقع شده و شامل ابزارهای كنترلی است كه مطابق با نوع ابزار انتخابی شما تغییر میكنند.
اجرای ImageReady
برای اجرای ImageReady در ویندوز، ابتدا روی دكمه Start كلیك كرده و سپس از منوی ProgramsAdobe گزینه ImageReady CS را انتخاب كنید. كاربرانی كه از سیستم عامل مكینتاش استفاده میكنند نیز میتوانند با باز كردن پوشه Adobe Photoshop CS و دو باركلیك آیكون Adobe ImageReady CS، برنامه را اجرا كنند.
صفحه خوشامدگویی ImageReady
به محض اجرای برنامه ImageReady صفحه خوشامدگویی همانند آنچه در مرحله دوم این كار عملی عنوان شد، نمایان میشود. برای انتخاب موضوعات موجود در لیست بر روی آنها كلیك كنید و در صورتیكه مایلید خود برنامه را اجرا كنید بر روی دكمه Close موجود در این صفحه كلیك نمائید.
در صورتیكه نمیخواهید در هر بار اجرای برنامه Adobe ImageReady CS با این پنجره مواجه شوید، گزینه Show this dialog at Startup كه در گوشه چپ پائین این صفحه قرار دارد را غیرفعال كنید. همانند برنامه فتوشاپ، برای فعال كردن مجدد این صفحه میتوانید گزینه HelpWelcome Screen را انتخاب نمائید.
نمای اولیه ImageReady
پس از اجرای ImageReady با محیط كاری بسیار مشابه فتوشاپ مواجه خواهید شد. البته با دقت بیشتر درخواهید یافت كه برخی از آیكونهای جعبه ابزار و پالتهای آن متفاوت با فتوشاپ هستند، از جمله پالتهای Slice، Table و Image Map كه در گوشه چپ پائین صفحه دیده میشوند.
*توجه*
رفتن از Photoshopبه ImageReady
فعال كردن برنامه ImageReady در داخل فتوشاپ به آسانی و با انتخاب دكمه Jump To كه در پائین جعبه ابزار قرار دارد امكانپذیر میباشد. اگر در برنامه فتوشاپ باشید با انتخاب این دكمه، برنامه ImageReady فعال میشود.(اگر تا به حال این برنامه را اجرا نكردهاید دكمه مزبور را فشار دهید تا ImageReady اجرا شود). همچنین هنگامیكه دكمه Jump To را در داخل ImageReady انتخاب كنید، فتوشاپ باز میشود.
كاربرانی كه از مكینتاش استفاده میكنند برای جابجایی از یكی از این برنامهها به دیگری باید كلیدهای z+ Shift + M را بطور همزمان فشار دهند. در ویندوز با انتخاب همزمان كلیدهای Ctrl + Shift + M میتوان از یك محیط به محیط دیگر جابجا شد.
نظرات شما عزیزان:
 نويسنده : niloofar |
تاريخ : شنبه 5 مرداد 1392برچسب:, |
نويسنده : niloofar |
تاريخ : شنبه 5 مرداد 1392برچسب:, |

ایکس باکس وان در مقابل پلی استیشن ۴
بازی های مناسب آی پد
افزایش سرعت انتقال داده
نحوه انتخاب یك رنگ
كنترلهای Guides & Grid
كنترلهای Plug – Ins
نحوه استفاده از جعبه ابزار
نحوه استفاده از پالتهای Photoshop و ImageReady
معرفی محیط نرم افزار
Mail merge چيست ؟
ترفند: دسترسی سریعتر به دکمهها در آفیس 2007
چگونگی استفاده از ابزارهای كمكی آفیس
چگونه دادهها را Cut، كپی و Paste كنیم
چگونه دادهها را پیوند دهیم و تعبیه كنیم
چگونه اجزای آفیس را اضافه و حذف كنیم
عکس هفته
باز هم پای خورشید در میان است
نانو در لاستیک سازی
فناوری نانو در لباس ها